سلام یلداتون مبارک باشه
اگه خاطرتون باشه چند تا آدینه فرتک قبل تر در مورد انیمیشن و نرم افزار های مورد استفاده داخل این حوزه مطلب گذاشتیم. چند وقتی بود که میخواستم با محوریت یه موضوعی با یکی از این نرم افزار ها کار کنم و یه خروجی داشته باشم. تا اینکه به قول معروف شب یلدا برام سبب خیر شد و تونستم با یکی از این نرم افزار ها کار کنم. خروجی کار رو هم میتویند داخل اینستاگرام فرتک ببینید.
راستش برای خودم خیلی جذاب بود که بتونم اینکار رو تا پایان ببرم و تصمیم گرفتم این کار رو برای شما هم توضیح بدم تا اگر علاقه داشتین بتونین خودتون اینکارو انجام بدین. کل کار با نرم افزار های فتوشاپ، افتر افکت و سینما فوردی ساخته شده که میتونید برای آشنایی بیشتر با این دو نرم افزار مطلب سیر تا پیاز انیمیشن رو مطالعه کنید. قبل از اینکه بخوام برم سراغ آموزش، یه مطلبی رو باید بگم که شاید براتون مفید باشه و منتظر یه مطلب جامع باشید در رابطش داخل یه آدینه با فرتک دیگه
همیشه سر هر محتوایی که میخواهیم منتشر کنیم از خودمون این سوالات رو داریم :
از چی داخل محتوام استفاده کنم ؟
محتوای من به درد اینفوگرافیک میخوره ؟
یا باید یه فیلم برای موضوع محتوام درست کنم ؟
و …
اینکه کجا و کی از چه نوع مطلبی برای ارئه محتوامون استفاده کنیم برامون شاید سوال بوده !
اینجا میخوام چند نکته کوتاه رو در رابطه با نوع ارائه محتوا بگم، و زود ازش رد بشم و داخل آدینه با فرتک های بعدی به اون به صورت جامع بپردازم.
- همیشه یادتون باشه اگه میخوایین داخل محتواتون تاریخچه یک محصول و یا هر چیز دیگه رو به مخاطب توضیح بدین از اینفوگرافیک استفاده کنید.
- اگر محتوایی که مینویسید رو خیلی از رقبای دیگتون هم نوشتن شما میتونید از فیلم برای ارائه اون محتوا استفاده کنید؛ و البته یادتون باشه فیلمتون ارزش خرج کردن حجم اینترنت کاربرانتون رو داشته باشه.
- تصویر یک بخش کلیدی در محتواست، سعی کنید همیشه حداقل ۳ تصویر در یک محتوای ۳۰۰ کلمه ای داشته باشید.
- برای ارائه آمار فقط به متن اکتفا نکنید، اینجاست که نمودار به کمکتون میاد و البته میتونید در قالب یک اینفوگرافیک هم ارائه کنید.
- یادتون باشه کاربران به محتوای خبری بدون عکس اعتماد نمی کنند، پس حداقل از چند تصویر در یک محتوای خبری استفاده کنید.
- برای یک محتوای کوتاه از یک ویدئوی کم حجم برای ارائه مطلبتون استفاده کنید و سعی کنید محتوای ویدئو رو برای کاربرانتون تشریح کنید.
خب بریم سراغ آموزشمون
برای شروع باید یه تصویر رو انتخاب کنید برای پروژتون که من داخل این پروژه از این تصویر استفاده کردم.

داخل مرحله بعد باید شما از این تصویر بالا دو تصویر خروجی بگیرید یکی تصویری که میخواهید بُلد تر باشه که من داخل پروژم انارو برش دادم و تصویر دوم بک گراند کارتون هست.
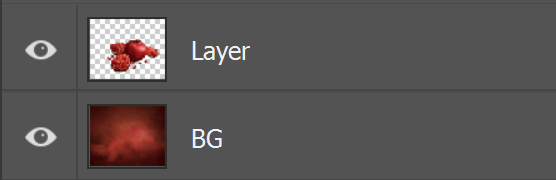
از هر دو تصویر به صورت جداگانه خروجی بگیرید یادتون باشه هر دو باید به یک اندازه باشند و نکته ای که باید بهش توجه کنید هر چه سایز و رزولوشن تصویرتون بیشتر باشه حجم کارتون بالاتر میره و به تبع باید سیستم بهتری برای رندر داشته باشید. نرم افزار افتر افکت رو باز کنید و بدون اینکه کامپوزیشنی درست کنید لایه هاتون رو داخل پروژه اضافه کنید. مرحله بعد یکی از لایه هاتون رو بکشید داخل صفحتون (اینکار باعث میشه کامپوزیشنی دقیقا هم اندازه عکستون ایجاد بشه)

مرحله بعد باید تکسپر پروژتون رو درست کنید برای این کار باید انیمیشنی به تصویر های داخل پروژتون بدین تا ظاهر شوند این کار رو میتونید با هر ترفندی انجام بدین ولی یادتون باشه هر کاری انجام دادین باید دقیقا همون کار رو برای بک گراند و مت پینتینگ انجام بدید. شخصا با استفاده از پلاگین Fractal Noise که میتونید از بخش افکت های افتر افکتتون پیداش کنید استفاده کردم.
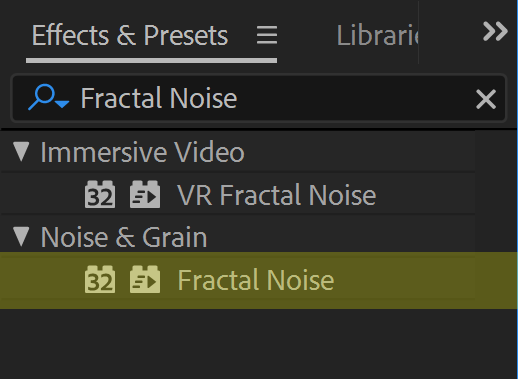
بعد از اینکه انیمیشن خودتون رو به لایه تون دادید باید خروجی بگیرید. در ادامه توضیح کاملی در رابطه با خروجی گرفتن از این طرح رو دادم یاتون باشه که باید زمان خروجی از انیمیشن تون با خروجی مت پینتینگ تون دقیقا یکی باشه. خروجی من به این شکل شد.
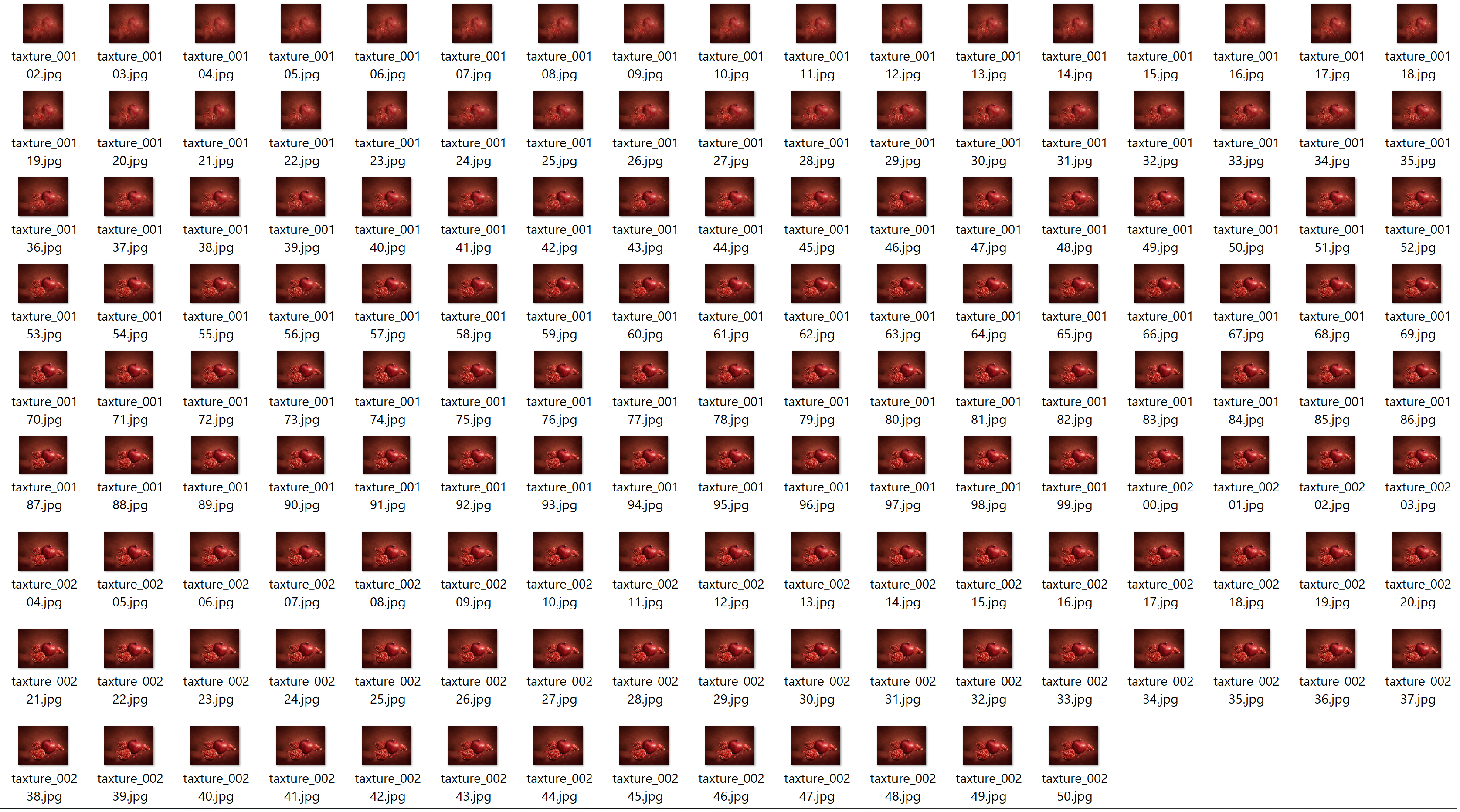
مرحله بعد شما باید برای کل پروژه تون مت پینتینگ (Matte painting) ایجاد کنید برای اینکار شما میتونید از پلاگین Fractal Noise استفاده کنید. (یادتون باشه که داخل این پلاگین مناطق تیره معادل ۰ است یعنی تصویر یا شئ داخلش نشان داده نمیشه و مناطق روشن معادل ۱ یعنی تصویر یا شئ داخل آن به نمایش در می آید. )
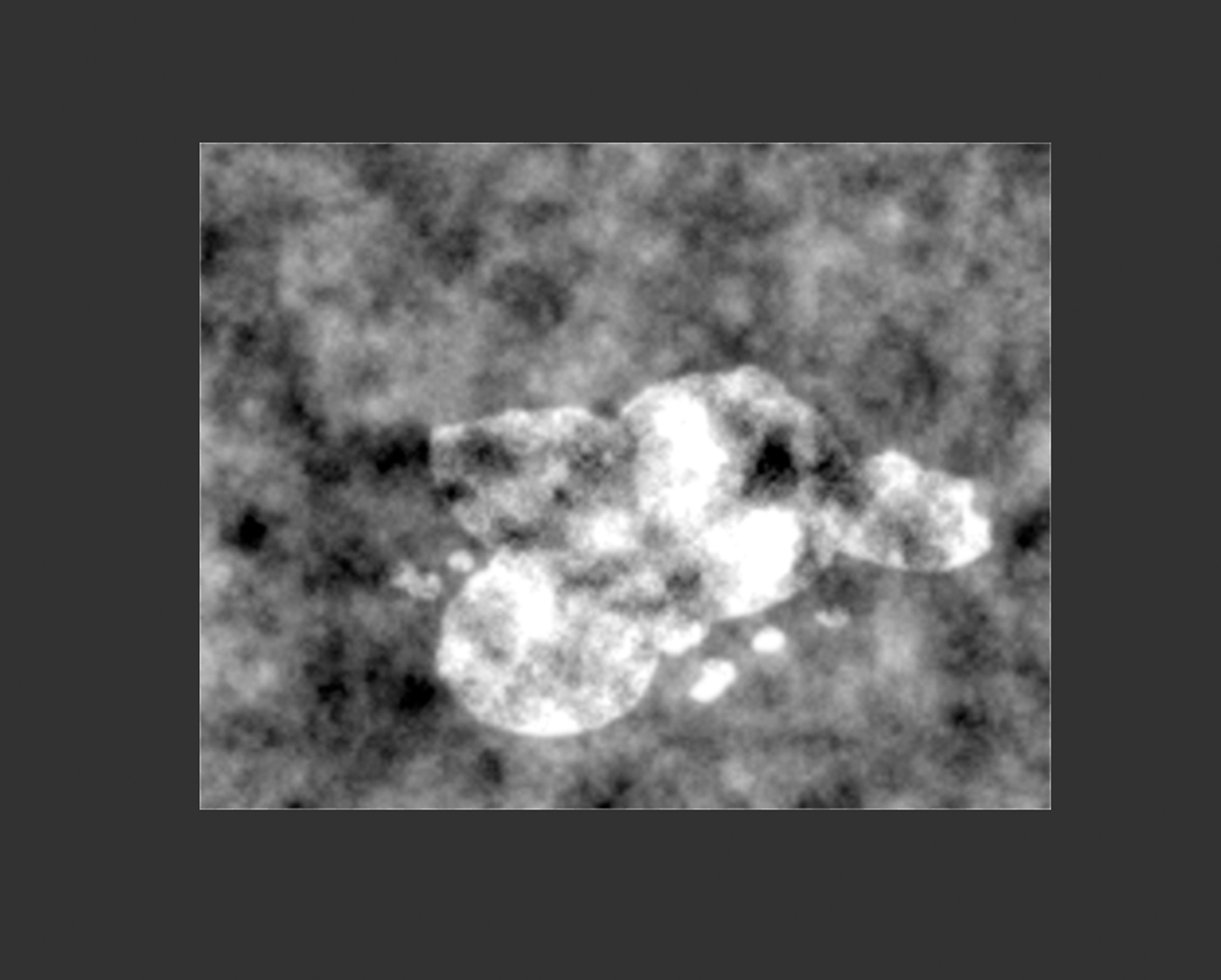
همونطور که در تصویر بالا مشاهده میکنید من تصویر انار خودم رو روشن تر استفاده کردم چونکه خواستم داخل سینما فوردی اون استوانه ها بیشتر به طرف بالا کشیده بشوند. (من همزمان از دوFractal Noise استفاده کردم یکی برای بک گراندم و یکی برای لایه انار)
اگر دقت داشته باشین داخل فیلم استوانه ها حرکت دارند و به طرف بالا و پایین حرکت میکنند این برای این هست که متن برای پلاگین Fractal Noise کی فریم درست کردم و به خاصیت Evolution انیمیشن دادم. (بر روی خاصیتEvolution همزمان با گرفتن کلید alt و زدن روی اون به قسمت کد این بخش میرین که کد time*200 رو بزنید این کد باعث میشه Evolution در هر ثانیه به صورت رندوم یک عددی بگیره و متحرک بشه )
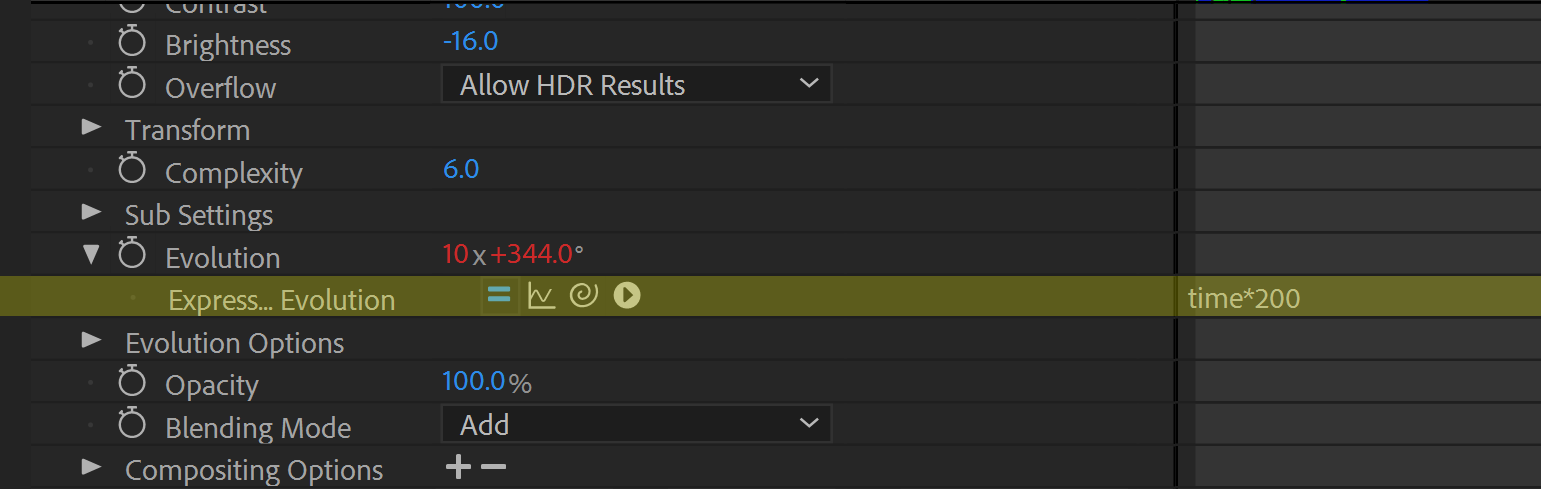
در تصویر زیر لیست تنظیماتی که من برای پلاگین Fractal Noise ایجاد کردم را مشاهده میکنید.
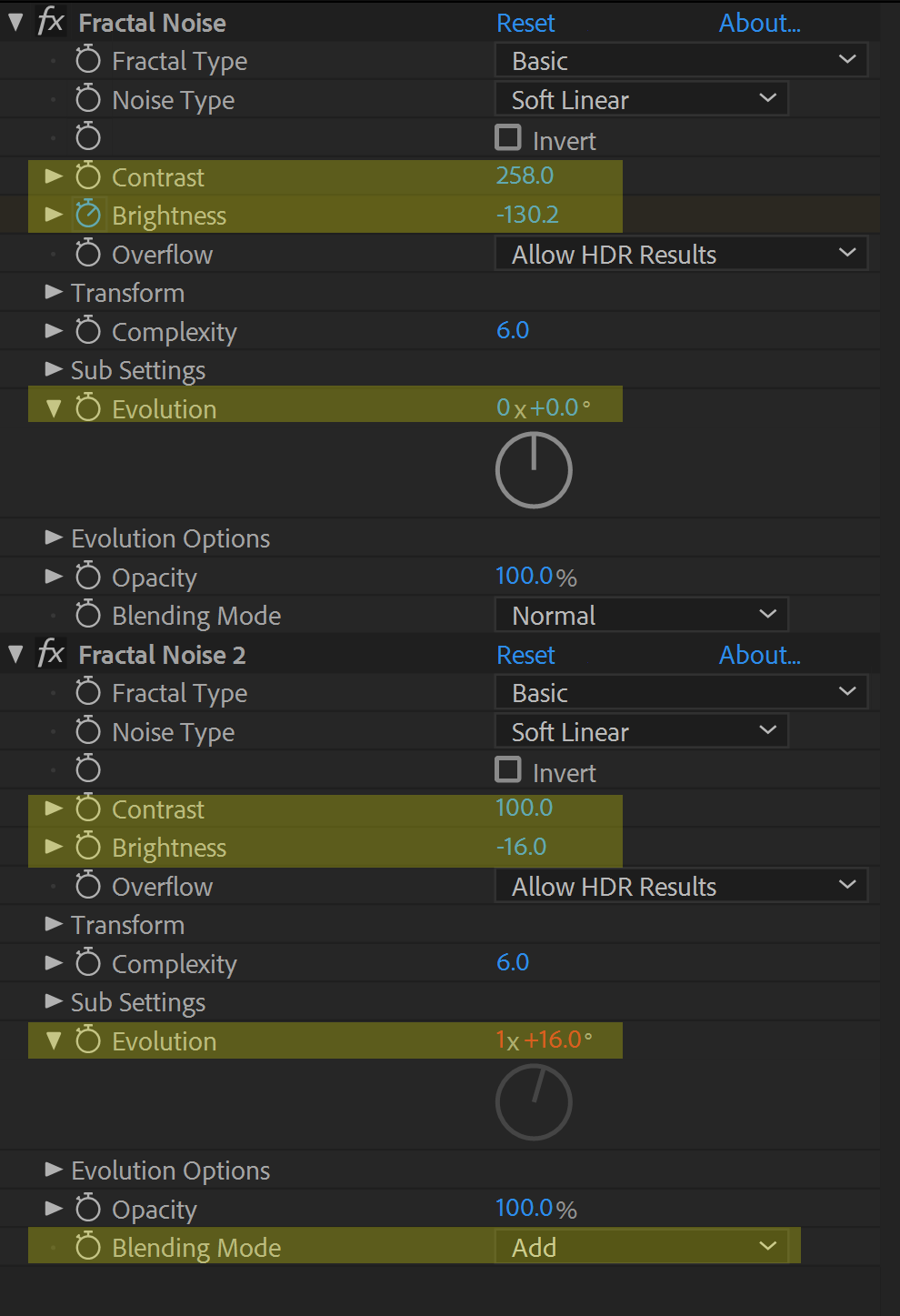
در نهایت از کارتون خروجی به صورت عکس بگیرید برای اینکار از منوی Composition گزینه Pre-render را انتخاب کنید.
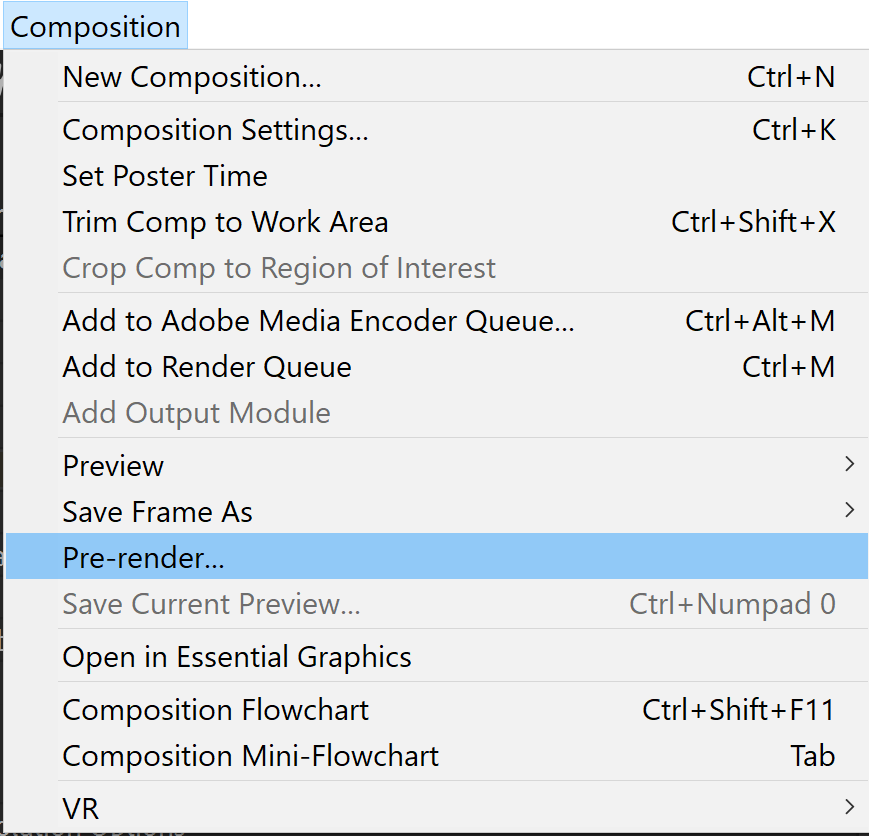
در مرحله بعد شما باید نوع خروجی، زمان خروجی و مکان خروجی فایل خود را تنظیم کنید.

۱) با زدن روی این گزیته پنجره ای باز میشود که میتوانید کیفیت و دیگر تنظیمات پروژه از جمله زمان پروژه را تنظیم کنید که ما در این بخش زمان پروژه را تنظیم میکنیم. من در پروژه خودم ۱۰ ثانیه را تنظیم کرده ام.
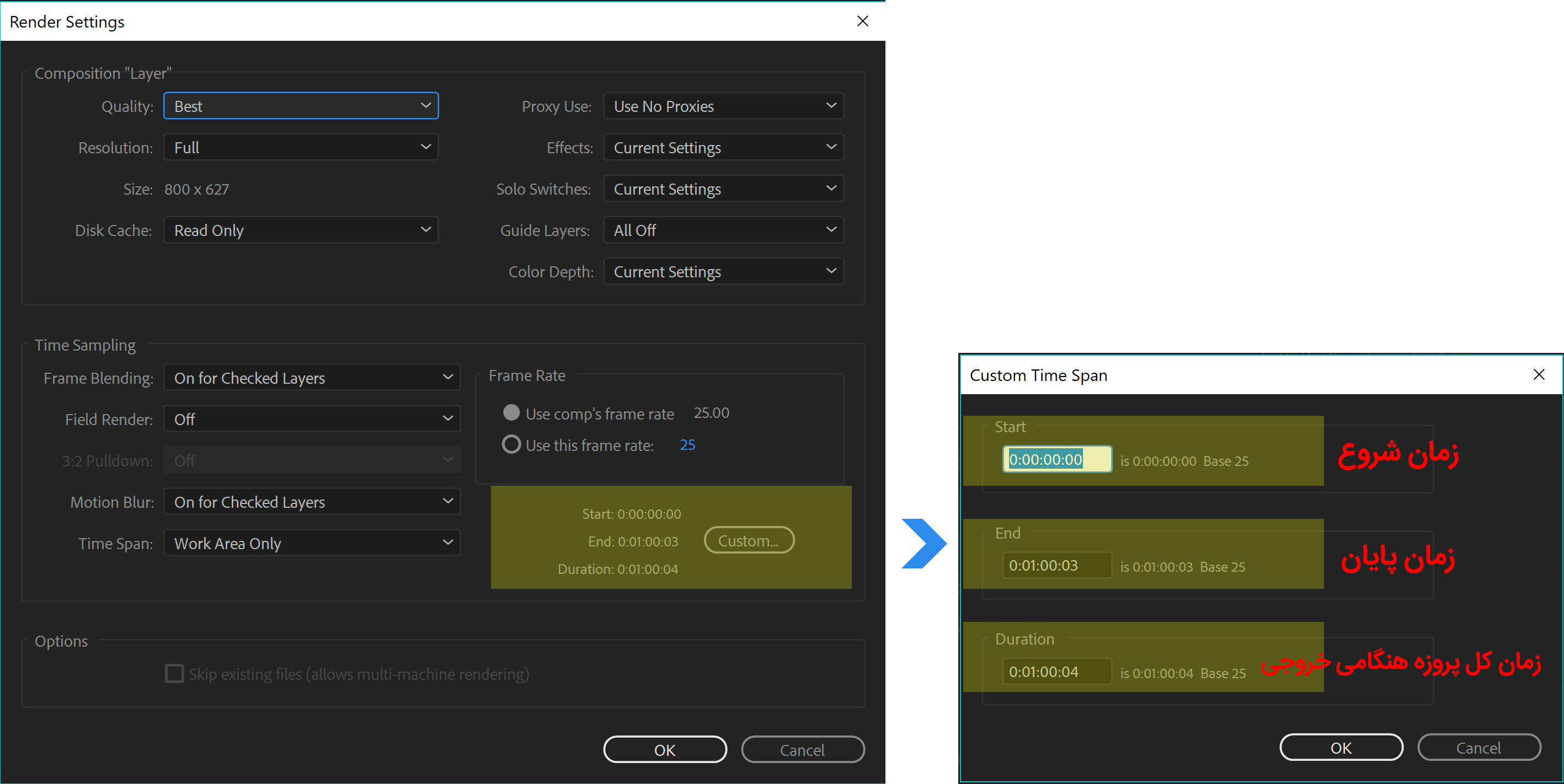
۲) این گزینه برای تنظیم نوع خروجی پروژه و … میباشد که من در این پروژه نوع خروجی را بر روی تصویر گذاشتم تا نرم افزار برای هر کدام از فریم ها یک تصویر خروجی بگیرد و کیفت خروجی را ماکسیموم در نظر گرفتم.
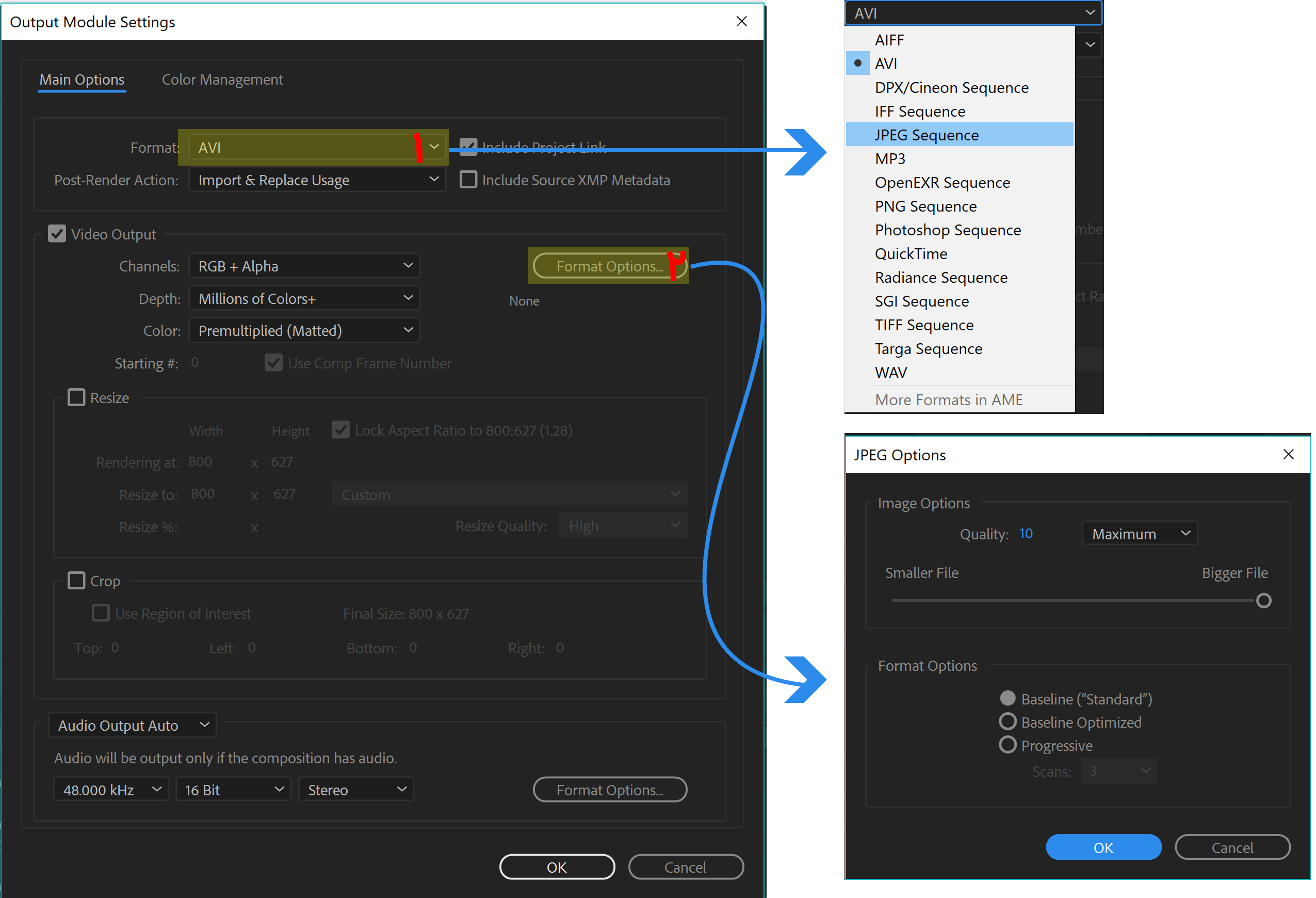
۳) این گزینه مکان خروجی شما را مشخص میکند که با زدن بر روی این گزینه مکانی را برای خروجی گرفتن مشخص کنید. فراموش نکنید که خروجی را در پوشه ای جدا ذخیره کنید تا تمامی تصویر های مرتبط در یک مکان خروجی گزفته شوند.
خروجی من به این شکل شد.
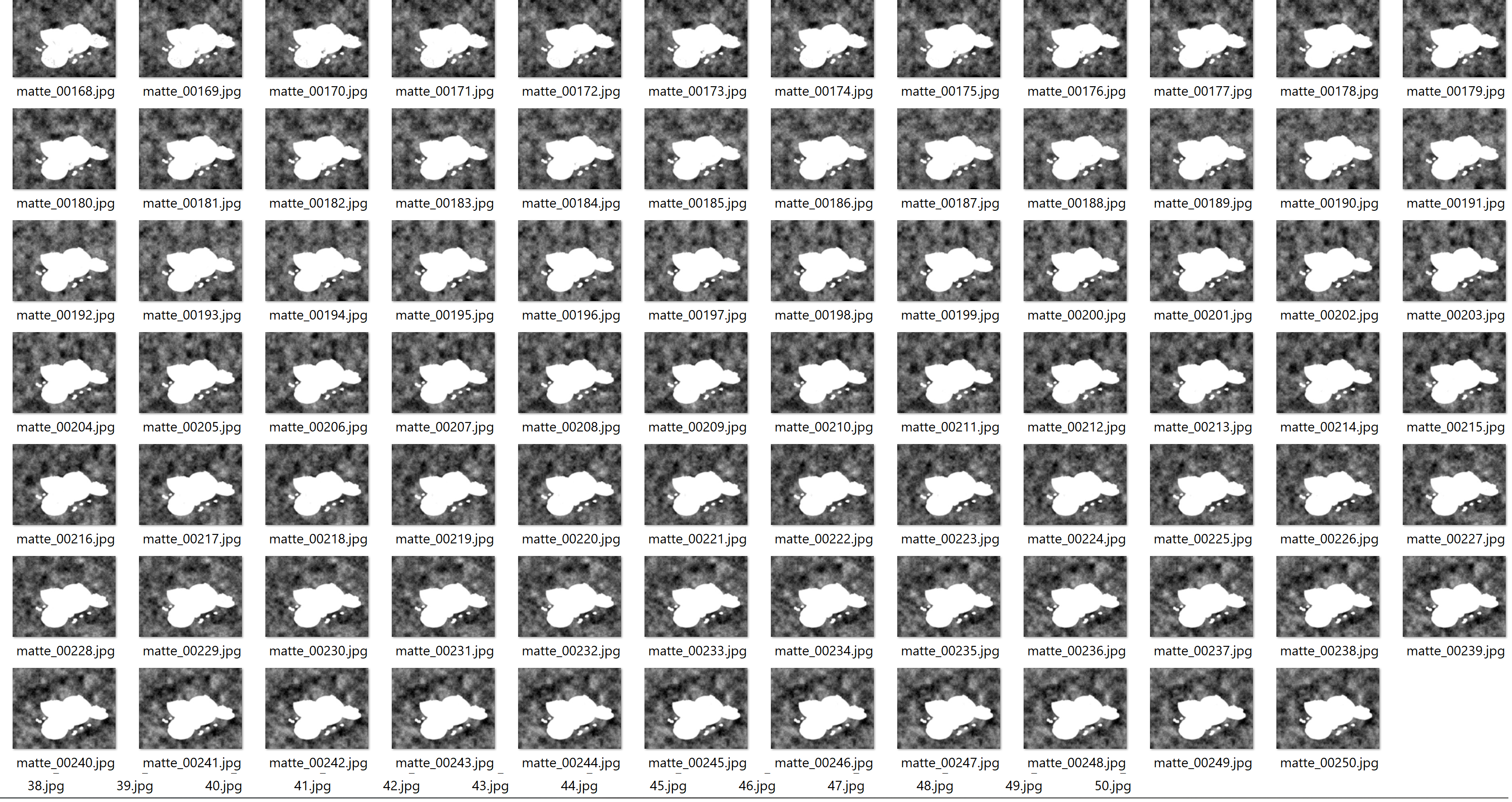
خب دیگه وقتشه بریم سراغ نرم افزار سینما فوردی تا کارمون رو یه کم گرافیکی تر جلو ببریم.
وارد نرم افزار سینما فوردی بشین و از جعبه ابزار سینما فوردی یک plane دقیقا به اندازه تصویری که خروجی گرفتین از فتوشاپ ایجاد کنید.
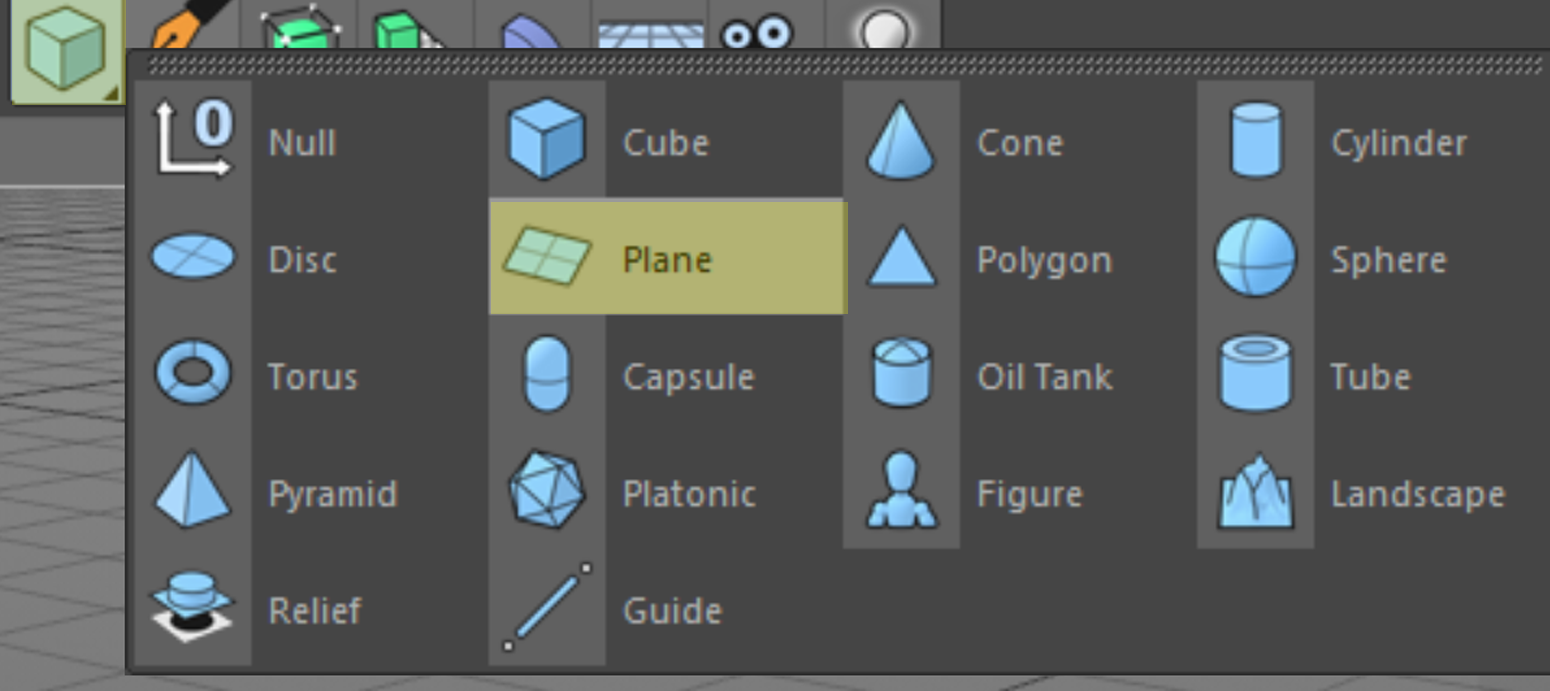
برای تنظیم طول و عرض و همچنین تعداد سگمنت های plane میتونید در سمت راست سینما فوردی و از بخش Object Properties این موارد را پیکربندی کنید.
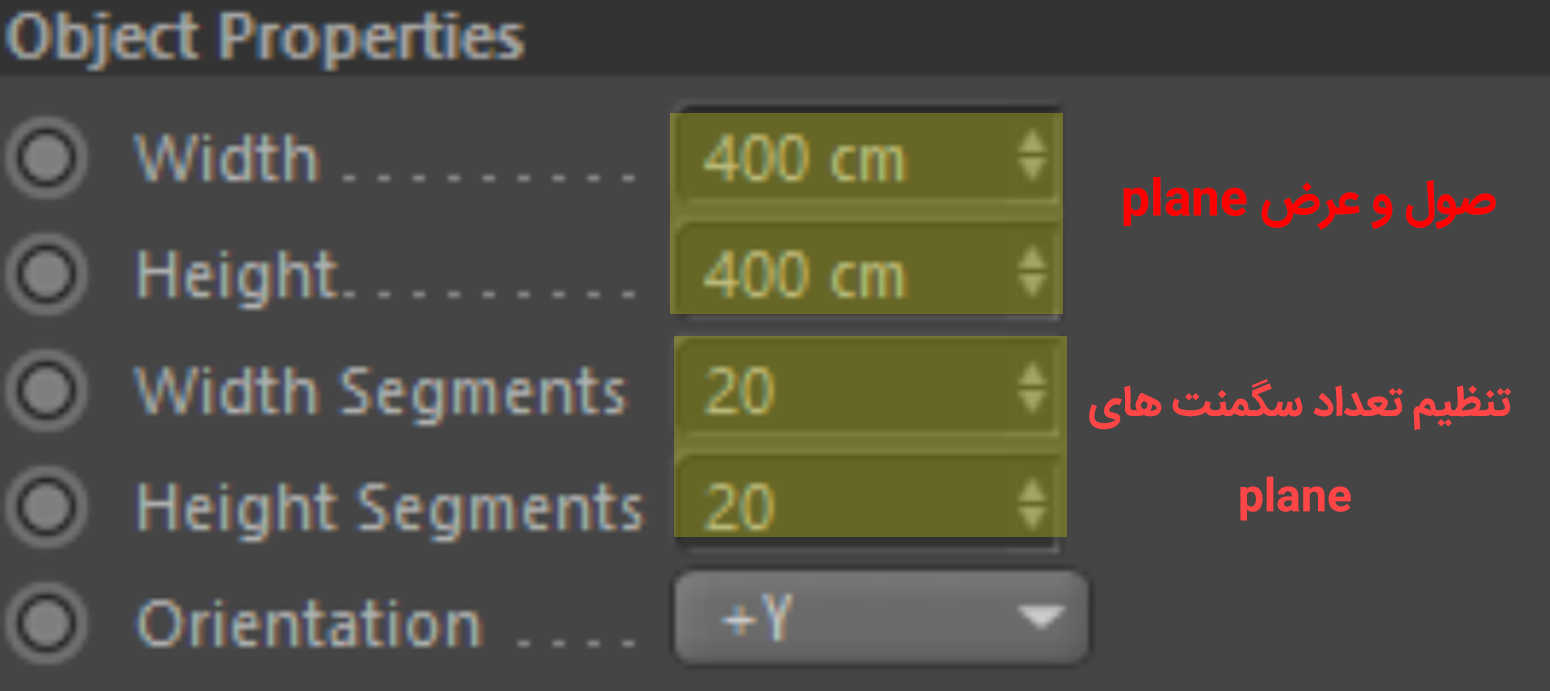
توجه داشته باشید هر چه تعداد سگمنت ها در طول و عرض بیشتر باشد پروژه شما سنگین تر و با کیفیت تر میشود.
در مرحله بعد شما باید ابجکت مو (Hair)رو بر روی plane خود اعمال کنید. برای این کار روی plane خود کلیک کرده و از منوی simulate سپس Hair Objects و Add Hair را انتخاب کنید.
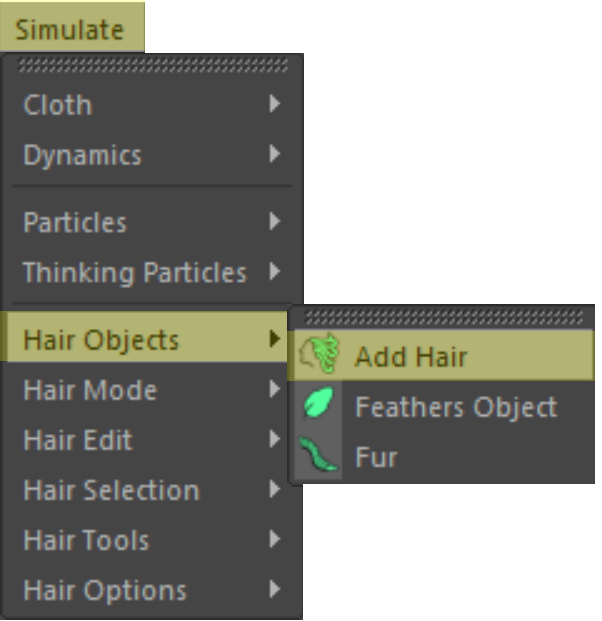
با اینکار مو به پروژه ما اضافه میشه که تعداد اون برابر با تعداد سگمنت هایی هست که ما برای plane خودمون تنظیم کردیم.
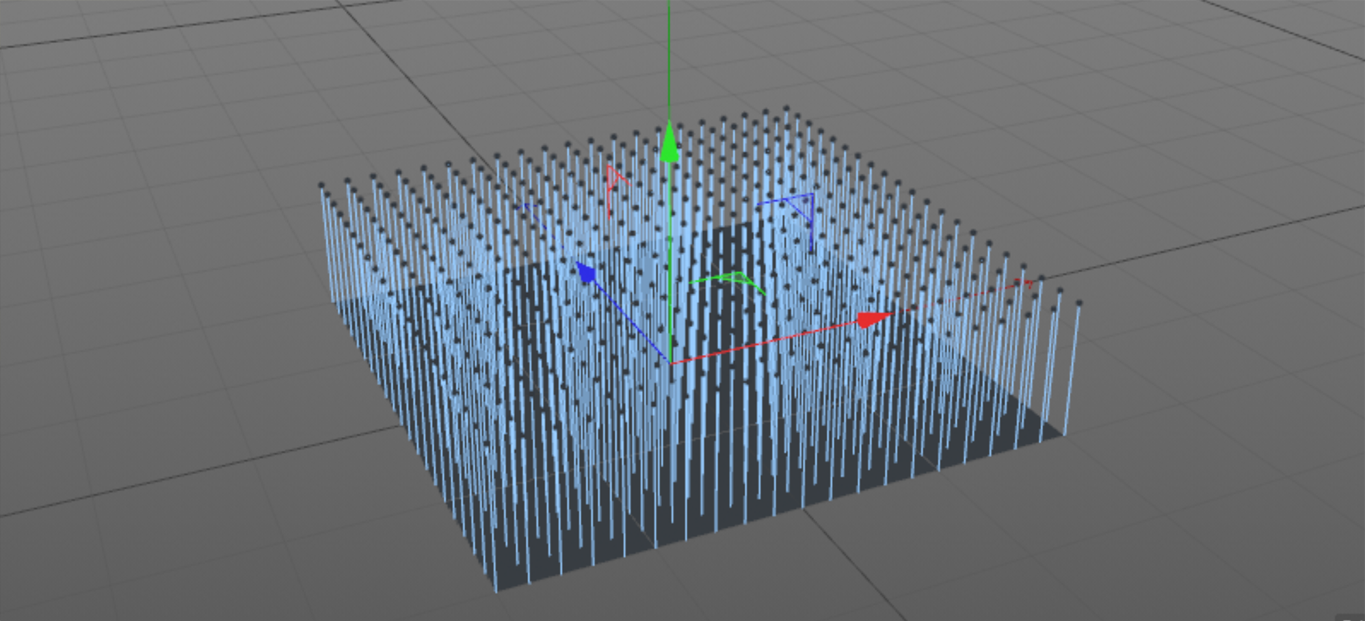
بعد از اینکه شما مو رو به پروژتون اضافه کردین وقتشه تکسچر و لایه مت رو به اون اضافه کنیم. برای این کار در پایین بخش تایم لاین بر روی لایه مو دابل کلیک کنید.
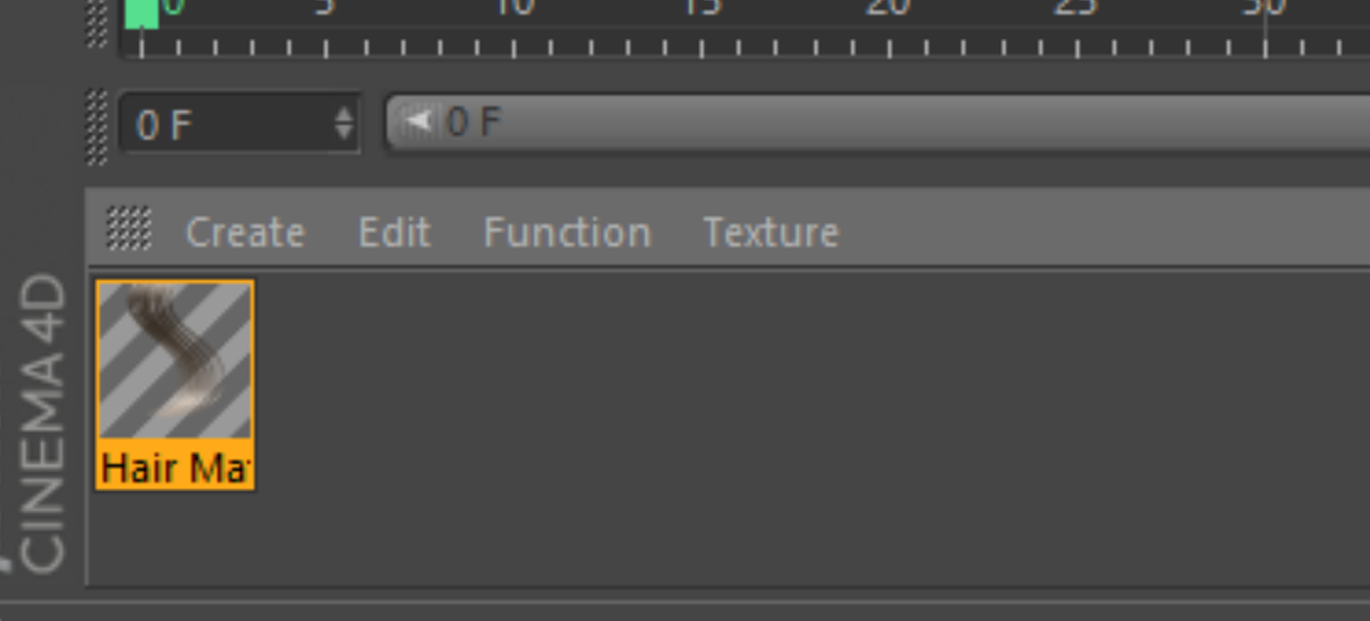
در پنجره ای که باز میشود گزینه Length را فعال کنید و در بخش تنظیماتش که در تصویر زیر توضیح دادم میتونید به سلیقه ی خودتون اعداد رو وارد کنید و در بخش تکسچر (۳) فایل های مت خودتون رو باز کنید و اولین تصویر مت خودتون رو وارد کنید.
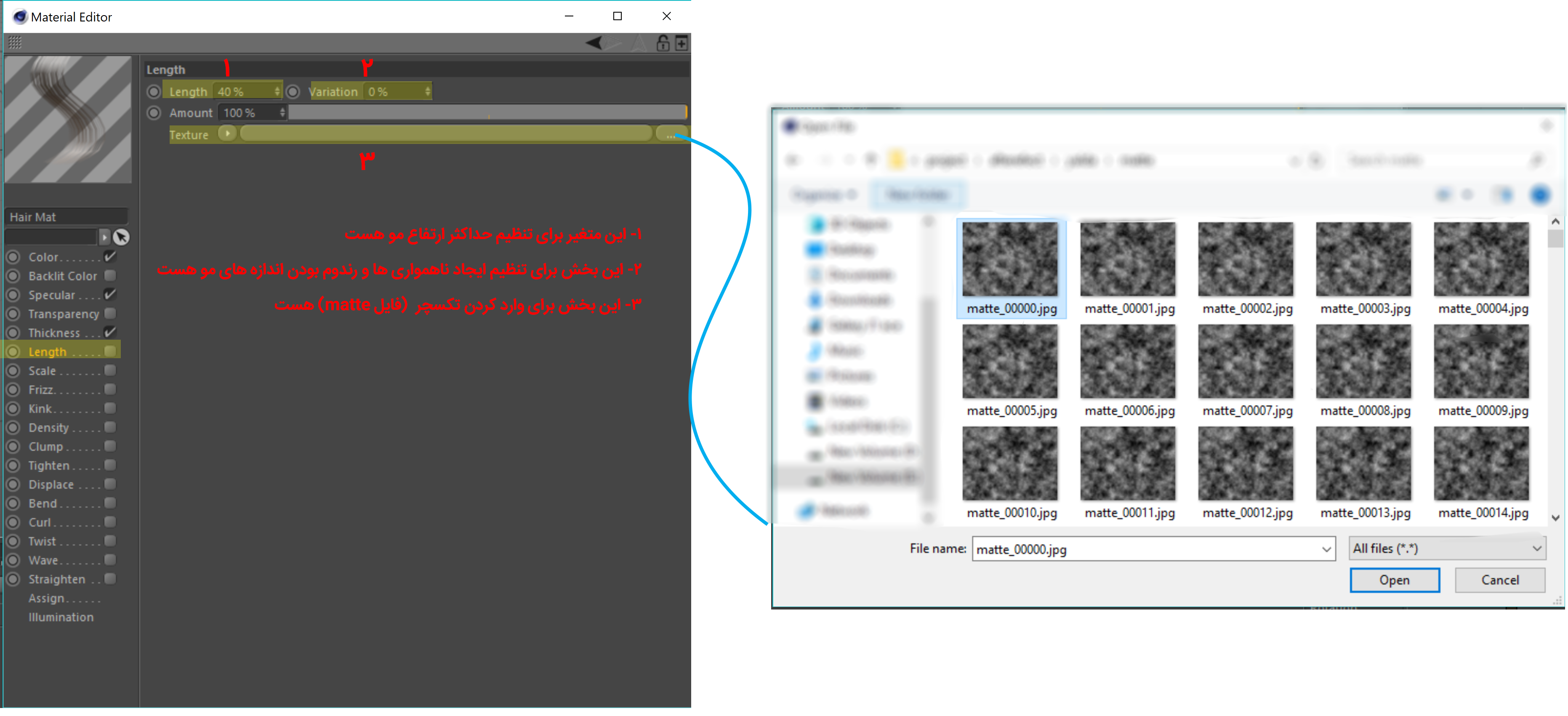
در پنجره ی محاوره ای که باز میشود گزینه No را انتخاب کنید.
بر روی ادرس تکسچر خودتون کلیک کنید (بخش ۳ در تصویر بالا ) در تب انیمیشن و انتخاب گزینه کلکیوت تمامی تصویر های مت خودتون وارد پروژه میشه. با این کار ابجکت مو انیمیشن لایه مت شمارو به خودش میگیره و خاصیت Length مو به اندازه های مت شما در می آید.
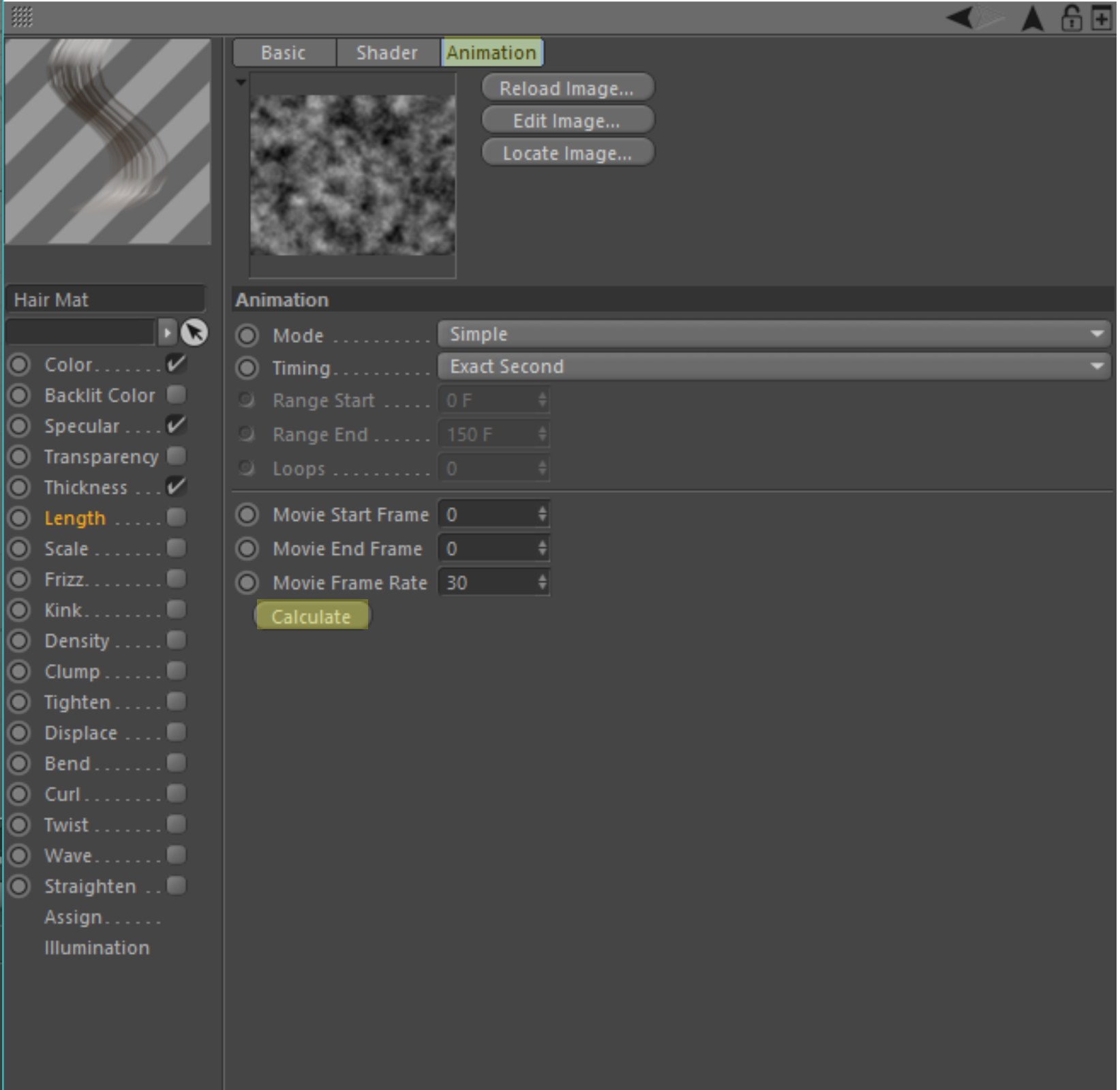 اگر دقت کنید بعد از اینکه شما پروژتون رو اجرا کردین ابجکت مو به سمت پایین ریخت (جالت طبیعی مو ) برای اینکه این اتفاق رخ نده شما باید در بخش تنظیمات ابجکت مو و انتخاب تب Guides و تعداد سگمنت هاتون رو به عدد ۱ کاهش بدهید.
اگر دقت کنید بعد از اینکه شما پروژتون رو اجرا کردین ابجکت مو به سمت پایین ریخت (جالت طبیعی مو ) برای اینکه این اتفاق رخ نده شما باید در بخش تنظیمات ابجکت مو و انتخاب تب Guides و تعداد سگمنت هاتون رو به عدد ۱ کاهش بدهید.
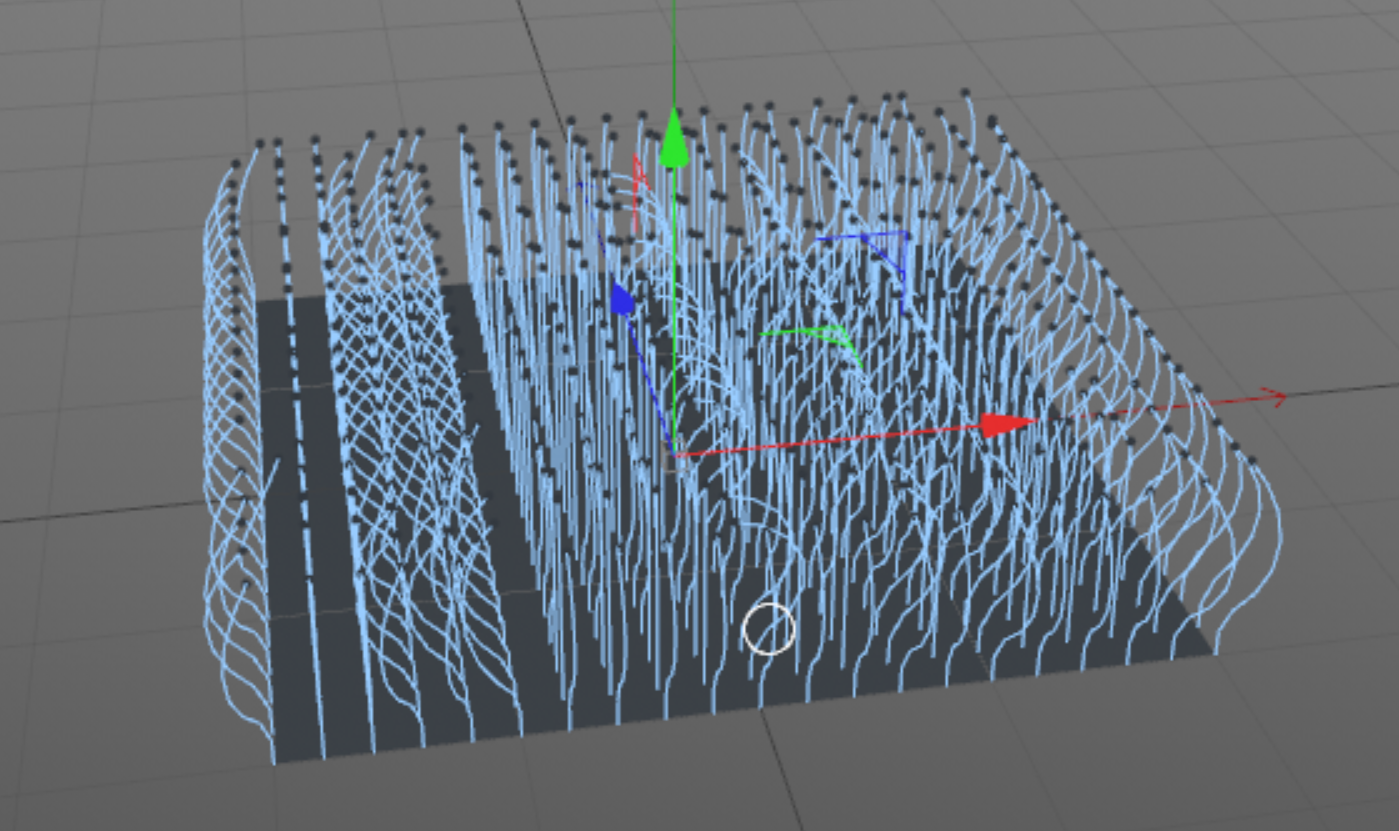
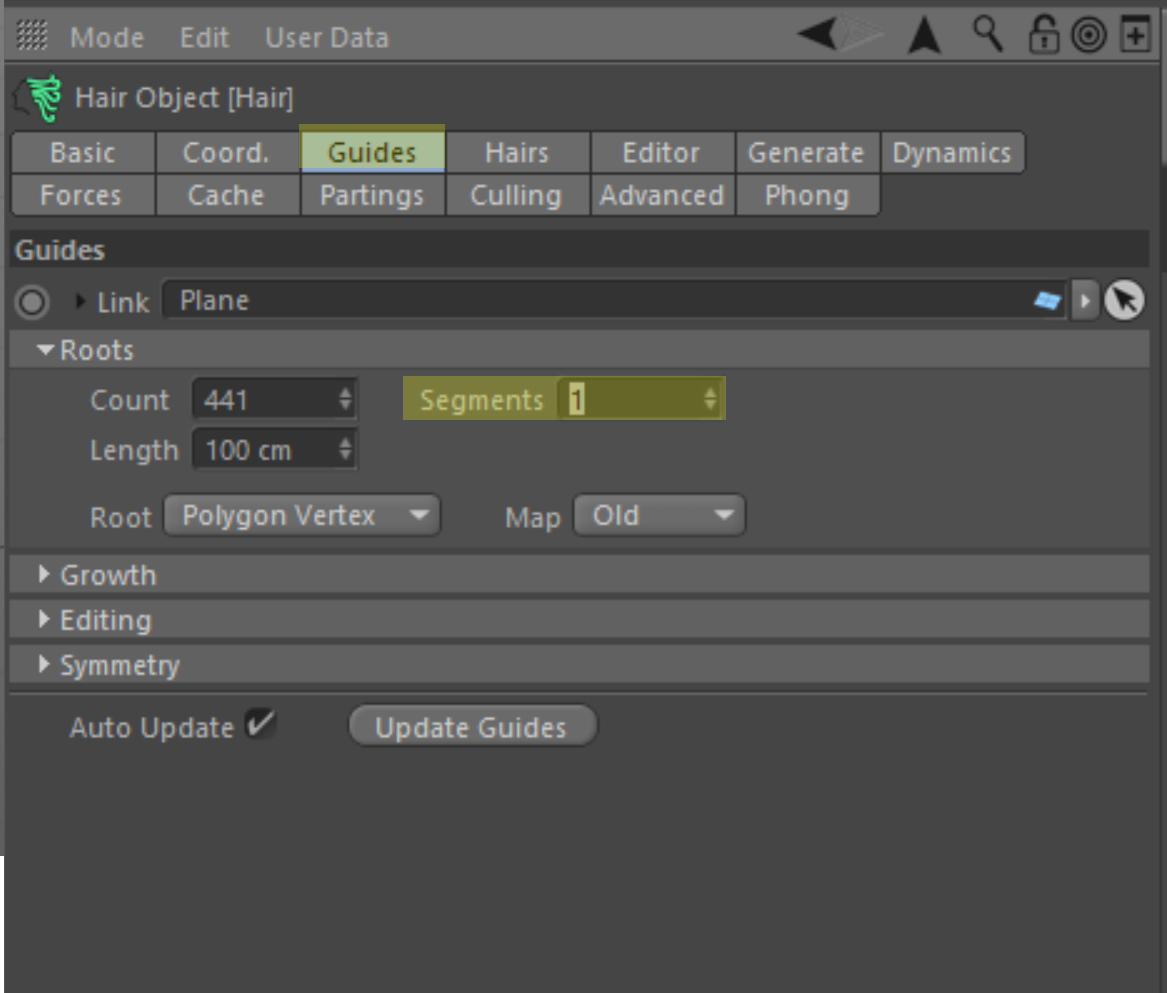
در مرحله بعد وقت اون رسیده تا به ابجکت هاتون متریال بدین برای این کار در پایین بخش تایم لاین گزینه Create و سپس گزینه New Material رو انتخاب کنید.
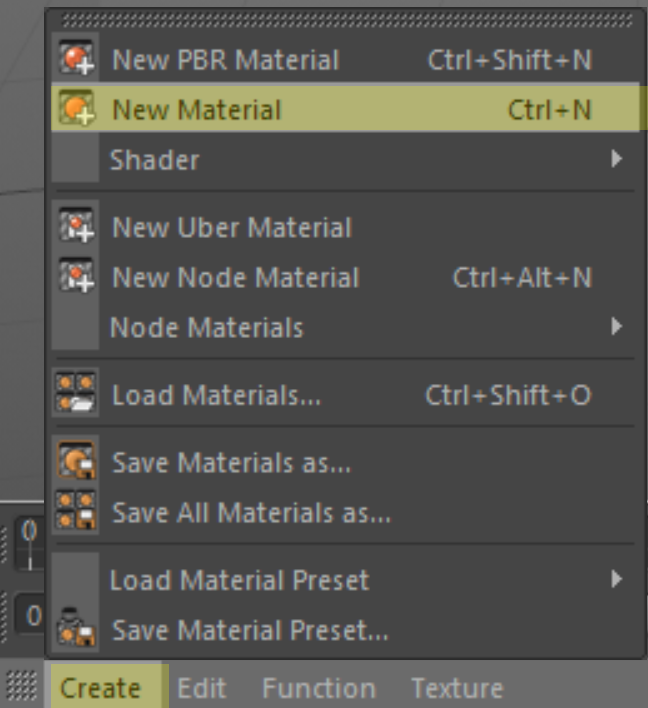
سپس وارد بخش تنظیمات متریال شوید (همانند تنظیمات ابجکت Hair) و در بخش Color تکسچر خود را وارد کنید. (اعمال بخش Hair را دوباره تکرار کنید ولی با این تفاوت که به جای وارد کردن تصاویر matte تصاویر تکسچر خود را وارد کنید.)
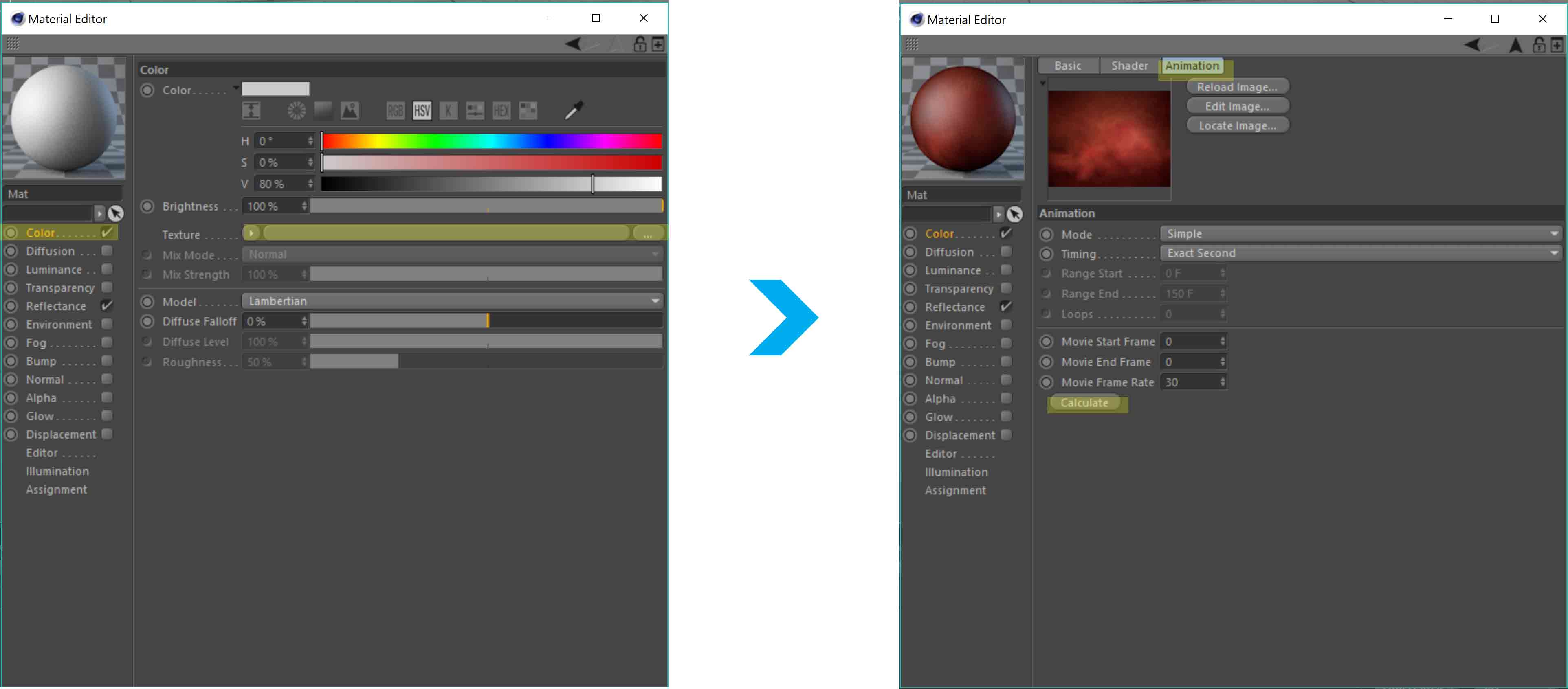
سپس به هر دو ابجکت plane و Hair این متریال را نسبت دهید. برای اینکار کافیست متریال ساخته شده را با درگ کردن بر روی ابجکت ها رها کنید تا ابجکت ها خاصیت متریال شما را بگیرند و در آخر میتونید با اضافه کردن یک دوربین به صحنه خود و انیمیت کردن دوربین پروژه خودتون رو خروجی بگیرید. اگر این مطلب برای شما کار آمد بود بفرمایید تا در این زمینه آموزش های با کیفیت تری تولید کنیم. همچنین اگر سوالی در رابطه با این آموزش داشتید با ما در میان بگذارید تا کمکتون کنیم. از دوستان دیگه ای که این مطلب در حوزه کاریشون نبود و یا زیاد تخصصی بود پوزش میطلبم انشالله در آدینه با فرتک هفته های آتی جبران کنیم.
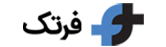



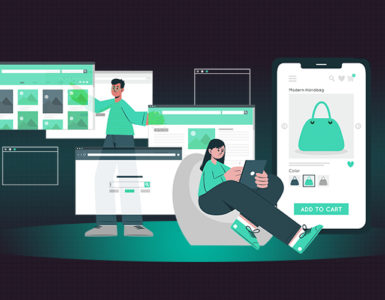
چه پست خوووبی بود (((:
خواهش میکنم امیدوارم مورد استفاده شما قرار گرفته باشه
اگر سوالی در این رابطه داشتین خواشحال میشیم که کمکتون کنیم
ممنون از آموزش خوبتون